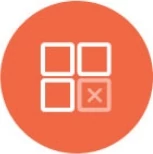Ad hoc Analysis
Knowi offers powerful drag and drop ad hoc capabilities on your structured and multi-structured data.
Highlights:
- Drag and Drop interface: Interact with your data to easily derive and publish insights.
- Nested Objects and Arrays: Drill into nested objects and arrays visually, with the ability to extract and perform analysis on them.
- Visualizations: Create visualizations and dashboards easily from your analysis.
- Flexible usage: Analysis can be applied on any widget on a dashboard, as well as during report or query creation.
Usage
Dashboards
The Analyze option is available on all widgets inside a dashboard from the settings menu. This opens the widget in ad hoc mode with:
- A data grid at the bottom
- The widget on the top right
- Visualization settings on the left
Ad hoc analysis is driven by the bottom grid, which has two key areas:
- On the left-hand side of the grid, you will see a list of available fields.
- The grid header section includes:
- Fields/Metrics: Fields that will be displayed in the grid.
- Grouping/Dimensions: Fields used to segment the data.
- Filters: Add filters to limit the data shown.
- Sort: Choose a field to sort the results.
- Limit: Set the maximum number of rows to return after filters and sorting. Leave blank to return all rows.
- Steps: Use the result of a calculated or created field in another operation. Each step uses the output of the previous step as its input. Step 1 flows into Step 2, Step 2 into Step 3, and so on. The final step feeds into the widget?s visualization. When you add a step, it is inserted directly after the step you are currently viewing.

Drag and drop a field into one of the header sections. A dropdown menu will be shown where you can rename and apply functions or aggregations on the data.
To save an analysis, use the save menu to save to the same widget, or clone to a new widget. Cloning creates a new visualization based on the analysis.
Query Previews
Ad hoc analytics can be applied during the data plumbing or query phase. Upon a query preview, use the ad hoc grid to drive the analysis, including nested elements. This will be saved as part of the query. See the example below.
Examples
Simple Field Selection
Drag and drop fields into the Fields/Metrics area to only show those fields.

Aggregations and Filters
- Drag and drop fields into the Grouping/Dimensions area to segment by. This will auto-add the field into the Fields/Metrics area.
- Add the field to aggregate on into the Fields/Metrics section.
- From the pop-up, select the aggregate option.
- Add any optional filters as needed.
- Optionally, change the widget type or settings to modify the visualization.

Date Based Aggregations
Set the date bucket (hour, date, month, year) in the pop-up on the grouping or metrics sections to analyze by date buckets.

Nested Objects and Arrays
Nested objects and arrays are denoted by a + icon next to the field. Nested fields and array elements are auto-detected. Click the + sign to drill into nested objects and arrays and select fields for analysis.

Query Analysis
Ad hoc analysis can be applied during query setup. Preview the query, apply any analysis, and it will be saved with that query.

Derived Fields
Derived fields can be used to apply functions and calculations. See Cloud9QL for available functions.
Examples:
- sent/1000
- (opened/sent)*100
Query Steps
After creating your query and previewing the data returned in the ad hoc grid, you can add multiple filtering steps to the same workflow. This leverages the power of Cloud9QL, but in a drag and drop manner.
Step logic is cumulative, enabling successive refinement on results. Deleting steps may affect the overall query.