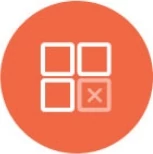Managing Alerts
All alerts are managed in a central location in the Alerts Management screen. From the dashboard, click on the Alerts icon on the left side panel.

Sections
- Creating a New Alert
- Alerts List
- Alert Details
- Edit an Alert
- Delete an Alert
- Share an Alert
- Webhooks & Slacks
- Email Alert Template and Tokens
Creating a New Alert
You can create new alerts in Alerts Management by clicking the Add Trigger Notification + or Add Data Update Alerts + orange icons. Note that Widget Alerts must be created on the widget themselves.
Alerts List
The list of Alerts you?ve created are listed here, along with details about the alert. You can also edit, share, clone, or delete alerts here.

Alert Details
- Alert name: The name you gave your alert
- Source: The widget or dataset used for the alert
- Alert Type: Displays the type of alert (i.e. Widget Alert, Trigger Notification, or Data Update Alert)
- Medium: The medium used to notify you of the alert (i.e. email/webhook/Slack)
- Total Fired: The number of times the alert has been triggered
- Last Fired: The date/time the alert was last triggered
- Created Date: The date/time the alert was created
Edit an Alert
You can edit an alert by clicking the pencil icon on the right side of each alert listing.

Clone an Alert
To clone an alert:
- Click the 3-dot icon on the right side of the alert listing
- Select Clone
- Make any changes to the alert as needed
- Click Save
- The cloned alert will now appear in the Alert list
Delete an Alert
To delete an alert:
- Click the 3-dot icon on the right side of the alert listing
- Select Delete
- You will be asked to confirm if you want to delete the alert. To proceed, click OK
Share an Alert
You can explicitly share an alert with another user. Note that sharing is only available to users who have full access rights to the dataset being used for the alert.
To share an alert:
- Click the 3-dot icon on the right side of the alert listing
- Select Share
- In the dropdown, select the user(s) to share the alert to
- Click Share

Webhooks & Slacks
In Alerts Management, you also see a list of all the Webhook and Slack alerts you've created. You can edit each entry by clicking the pencil icon on the right hand side of each line. You can also delete an entry by clicking the Delete icon.

Email Alert Template and Tokens
For alerts sent via email, you have the option to write custom HTML to customize the body of the email template. The body can contain the dynamic tags below:
%DATASET_NAME%
%ALERT_CONDITION%
%ALERT_HUMAN_READABLE_CONDITION%
%DATASET_LAST_UPDATE%
%COLUMN_NAME%
%DATA_CSV%
%DATA_JSON%
%QUERY_ERROR_MESSAGE%
%QUERY_ERROR_STACK_TRACE%
For example, using the default HTML payload template for a Trigger Notification Alert:

Will produce an email alert body that looks similar to the image below:

Using C9_Date Tokens:
Users have the ability to specify the c9_date token in the alert email subject and body in the following format:
{$c9_:YYYYMMdd}

For example, {$c9_today-1d:YYYYMMdd} will be translated automatically to yesterday?.
If the format is not specified (YYYYMMdd in the example above) - then the default user date-time format is applied.
For more information on supported date tokens and time units, you can refer to the Date Tokens section of our documentation.
Using Date Tokens in Email, Webhook, Slack and Teams
Date tokens can be used in emails, webhooks, Slack, and Teams.
In emails: subject and body.

In case of webhooks: URL to Invoke, Authentication URL, Headers, Auth Headers, and Custom POST body.

In Slack and Teams: Message.