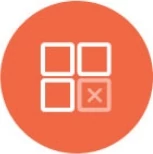OpenAI
Knowi provides built-in support to create a dataset with OpenAI as a datasource and develop multiple visualizations on top of it, each with a transformed view of the original data from the dataset. Before you can create your dashboard with OpenAI, you need to add OpenAI as a data source and query against it.
Add OpenAI Datasource
- Click on the Queries from the left sidebar menu.
- Click on the New Datasource + button from the top-right corner.
- Select OpenAI from the Beta Cloud Services category.
- Add the following details to configure your OpenAI datasource:
a. Name: Enter a name for your datasource.
b. API Key: Enter the API key of your Open AI account. (Manage account?API key?Create a new secret key)
- Click on Save and start Querying.

Query
Step 1: After connecting to the OpenAI datasource, Knowi will pull out a list of options, using which you can build queries using Post Payload and Cloud9QL Query.

Post Payload: Enter the values with the payload properties so that the request can be sent to the server. A payload request is included within an HTTP POST method and it comprises data that has to be processed by the requested resource, whose URL is provided in the request.

Cloud9QL Query: Performs additional transformations on data returned by autopilot. For more details, please refer to Cloud9QL documentation.

Step 2: Define data execution strategy by using any of the following two options:
Direct Execution: Directly execute the Query on the original Datasource, without any storage in between. In this case, when a widget is displayed, it will fetch the data in real-time from the underlying Datasource.
Non-Direct Execution: For non-direct queries, results will be stored in Knowi's Elastic Store. Benefits include- long-running queries, reduced load on OpenAI, and more.
Non-direct execution can be put into action if you choose to run the Query once or at scheduled intervals. For more information, feel free to check out this documentation- Defining Data Execution Strategy.

Step 3: Click on the Preview button to analyze the results of your Query and fine-tune the desired output, if required.

The result of your Query is called Dataset. After reviewing the results, name your dataset and then hit the Create & Run button.