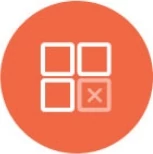Workspace Management
Knowi allows you to categorize your assets in a folder structure for easy access and management. In this documentation, we will explore:
- Organizing Dashboards
- Organizing Widgets/Visualizations
- Organizing Queries
- Category Roles & Permissions
- Datasource, Query, and Widget Listing
Organizing Dashboards
You can organize your Dashboards, and Visualizations into categories and subcategories to improve how you navigate your assets and collaborate with others.
Create a Category
Step 1: Select Dashboard from the navigation pane on the left.

Step 2: Click on the Manage Categories and a sidebar will slide out.

Step 3: Click on the Add category (+) button.

Step 4: A modal window will appear on the interface that will request you to assign a name to your new category. Enter a name of your choice and click on the Add or hit Enter.

The category will be added to the list.
Manage a Category
Hovering over any existing category unlock options to manage the same in the following ways:
Add subcategory
Rename Category
Clone Category
Delete Category
Add Subcategory
Create additional subcategories within existing categories by following the steps outlined below:
Step 1: Click on the gear icon of an existing category from the list and select Add subcategory from the dropdown list.

Alternatively, you can also directly click on the (+) of an existing category.

Step 2: A modal window will appear on the interface that will request you to assign a name to your new subcategory. Enter a name of your choice and click on the Add or hit Enter.

The subcategory will be added within the selected category.

Rename Category
Rename a category by following the steps outlined below:
Step 1: Click on the gear icon of an existing category and select Rename from the dropdown list.

Step 2: A modal window will appear on the interface that will request you to rename your category. Enter a name of your choice and click on the Rename or hit Enter.

The category will have a new name.
Clone Category
Clone an existing category and its content by following the steps outlined below:
Step 1: Click on the gear icon of an existing category and select Copy from the dropdown list.

Now you can paste the cloned copy of the category into another category or subcategory.
Step 2: Click on the gear icon of an existing category (to which you want to paste the cloned version) and select Paste from the dropdown list.

The cloned category will appear under the selected category.

Delete Category
Delete an existing category and its content by following the steps outlined below:
Step 1: Click on the gear icon of an existing category you want to remove and select Delete from the dropdown list.

Step 2: A confirmation window will appear. Click on OK or hit Enter and the category and its content will be removed.
Note: This action does not delete the assets (subcategories, dashboards, and widgets), but rather removes the association of the asset to that category.

All the management functions like adding a subcategory, renaming a category, cloning a category, and deleting a category can be exercised on the subcategories as well.
Assign Category
You can assign the categories or subcategories to your dashboard through drag and drop or using dashboard settings.
Drag & Drop
Assign the categories or subcategories to your dashboards by performing a simple drag and drop.

Dashboards Settings
Click on the gear icon of an existing dashboard from the list to open dashboard settings. After that, assign the categories by making a selection from the dropdown list. Once done, then click on the Save button.

Organizing Widgets/Visualizations
You can organize your widgets into categories and subcategories to improve how you navigate your assets and collaborate with others.
Create a Category
Step 1: Select Widgets from the navigation pane on the left.

Step 2: Click on the Manage Categories and a sidebar will slide out.

Step 3: Click on the Add category (+) button.

Step 4: A modal window will appear on the interface that will request you to assign a name to your new category. Enter a name of your choice and click on the Add or hit Enter.

The category will be added to the list.
Manage a Category
Hovering over any existing category unlock options to manage the same in the following ways:
Add subcategory
Rename Category
Clone Category
Delete Category
Add Subcategory
Step 1: Click on the gear icon of an existing category from the list and select Add subcategory from the dropdown list.

Alternatively, you can also directly click on the (+) of an existing category.

Step 2: A modal window will appear on the interface that will request you to assign a name to your new subcategory. Enter a name of your choice and click on the Add or hit Enter.

The subcategory will be added within the selected category.

Rename Category
Rename a category by following the steps outlined below:
Step 1: Click on the gear icon of an existing category and select Rename from the dropdown list.

Step 2: A modal window will appear on the interface that will request you to rename your category. Enter a name of your choice and click on the Rename or hit Enter.

The category will have a new name.
Clone Category
Clone an existing category and its content by following the steps outlined below:
Step 1: Click on the gear icon of an existing category and select Copy from the dropdown list.

Now you can paste the cloned copy of the category into another category or subcategory.
Step 2: Click on the gear icon of an existing category (to which you want to paste the cloned version) and select Paste from the dropdown list.

The cloned category will appear under the selected category.

Delete Category
Delete an existing category and its content by following the steps outlined below:
Step 1: Click on the gear icon of an existing category you want to remove and select Delete from the dropdown list.

Step 2: A confirmation window will appear. Click on OK or hit Enter and the category and its content will be removed.
Note: This action does not delete the assets, but rather removes the association of the asset to that category.

All the management functions like adding a subcategory, renaming a category, cloning a category, and deleting a category can be exercised on the subcategories as well.
Assign a Category
You can assign the categories or subcategories to your widgets through drag and drop or using widget settings.
Drag & Drop
Assign the categories or subcategories to your widgets by performing a simple drag and drop.

Widget Settings
Click on the gear icon of an existing widget from the list to open widget settings. After that, assign the categories by making a selection from the dropdown list. Once done, then click on the Save button.

Organizing Queries
While creating the new Query or editing an existing one, you can navigate to the Settings and assign a category for easy management. You can either create a new category by manually typing the name and hitting enter or selecting an existing one from the dropdown list or both. Once the category is assigned, hit the Save Dataset button, navigate to the Queries Listing page, select a particular category from the dropdown list to view (filter) all the Queries organized within the same.

Category Roles & Permissions
As a Knowi Admin user, you can manage how your users interact with their dashboard and widgets within Categories. This includes the following operations that can be configured from the Roles page in User Settings:
Each user's permission can be configured to allow or restrict workspace organization. A user who can view a category can navigate to the category and view the assets within the category. A user who can manage a category can change or organize the contents of a category (copying, moving, deleting, and renaming), and give other users and groups access to the Folder.
Sharing Category
Similar to a dashboard, widget, query, or datasource, a category can be shared to a user or group using one of the following permissions as summarized in the table below:
| PERMISSION |
SCOPE |
| View |
A user having a View access level to a Folder can view that Folder and the list of assets stored within it. |
| Edit |
A user having the Edit access level for a Folder can organize that Folder, including adding assets, copying, and moving assets, renaming and moving Folders, and deleting Folders. |
| Deny |
A user having Deny access is restricted from viewing and accessing a Folder and its content. This is useful if sharing a folder tree and access needs to be restricted to a nested folder. |

Note: Sharing a category to a user or group does not affect the permission of the asset within the category. For example, if you have a category "Sales" with multiple widgets, you can share the widgets to a user with Edit permission and share the category with View permission. This allows the user to make changes to the widget but not change the structure of the category (i.e. rename, add an extra widget to the category, or create a sub-category).
Sharing Assets in a Category
When a category is shared with a user or group, the assets within that category (i.e. sub-categories, dashboards, widgets) are automatically shared with that user or group. This is especially useful for cross-collaboration, eliminating the need to share each asset individually.
Category Permission Inheritance
By default, all assets within a category inherit the permission access of the category. For example, if you have a category "Sales" containing multiple sub-categories, dashboards, or widgets, and share this category with View permission, all subcategories and assets within the "Sales" category will automatically inherit the View permission.
Note: The above will be the case unless explicitly stated otherwise. For example, if a dashboard within the "Sales" category was explicitly shared with Edit permission to a user or group, they will have Edit access to that specific dashboard, but only have View access to all other assets within the category.
Setting Permission Levels for "Nodes" Within a Category
Sub-categories within a category tree can be shared with different permission levels from the parent category.
For example, a category "Sales" is shared with a user or group with View permission, but a sub-category within it, called "Regional Sales" was shared with Edit permission. The user or group will be able to see the entire category tree and have "view-only" access to any other subcategories and assets within the category. However, they will have Edit permission to the "Regional Sales" subcategory and will be able to add new folders to it or modify the assets within it.
Datasource, Query, & Widget Listing
Once you have successfully created and saved the Datasource, Query, and Widget you can view and manage them anytime.
Datasource Listing
Navigate to the Datasource listings by following the dual steps outlined below:
Step 1: Click on the Queries from the left sidebar menu.

Step 2: On the ribbon, navigate to the Data Sources tab and view the listings.

After navigating to the Datasources listing, you can perform multiple actions like Search, Edit, Share, Clone, Delete, and much more.
Search
Search a Datasource by simply entering the name in the search field.

Edit
This will edit the Datasource and allow you to save it again.

Add a New Query
This will add a new Query on the Datasource.

Clone
This will build a Datasource by using the existing Datasource as a baseline.

Share
This will share the Datasource report with multiple internal users or groups or both within your organization

Note: While sharing the Datasource, you can define any of the following access rights.
View: The user can create new Queries from the datasource, but will not be able to view, edit, or clone the datasource details.
Edit: The user can modify the datasource.

Delete
This will remove the Datasource.

Query Listing
Navigate to the Query listings by following the dual steps outlined below:
Step 1: Click on the Queries from the left sidebar menu.

Step 2: On the ribbon, navigate to the Queries tab and view the listings

After navigating to the Query Listing, you can perform multiple actions like Search, Filter, Run, Edit, Share, Clone, Delete, and much more.
Search
Search a Query by simply entering the name in the search field.

Filter
Filter the Queries in the list by selecting a category of your choice from the dropdown list.

Run
This will run the Query.

Note: By default, all the queries are saved in the ElasticStore, hence, selecting this option will run the query against the warehouse. If chosen otherwise, the real-time execution of the query shall be observed against the database.
Query Details
This will allow you to view the essential details about the Dataset while also providing you with an option to modify automatically detected data types and edit Search-based analytics.

Edit
This will edit the Queries and allow you to save them again.

Dataset Management
This will manage the Dataset for a Query.

The Dataset Management option allows you to perform modifications/changes in Data Types, NLP, and Indexes and view the last updated Data.

Add a Linked Dataset
Knowi provides the option for reusing an already created dataset. This can be used to manipulate the dataset into a new dataset or reuse this dataset as part of a new join.
Selecting this option allows you to add linked Datasets from the data.
Note: The original Dataset will be the parent and the new one will be derived from it.

Data Diagram
Displays data lineage of Query > Dataset > Visualizations as well as linked datasets from this dataset. You can interact/modify settings for each item directly within the diagram.

Share
This will share the Query report with multiple internal users or groups or both within your organization

Note: While sharing the Query, you can define any of the following access rights.
View: A Query shared with view-only rights can be executed and cloned to create a user's own version of the query.
Edit: Edit rights enable collaboration on the same Query by multiple users and includes edit, clone, and delete rights for that Query.

Clone
This will build a query by using the existing Query as a baseline.

History
This will provide you access to the list of all the historical changes made for the Query.
All the changes made in a Query are automatically tracked so that you can easily get back to them as and when required.

Note: Additional Revert button becomes available as soon as any historical item is expanded. You can use this button to revert the Query state to the one selected.

Cancel
This will cancel a currently running Query.

Note: The behavior of this action depends on the Datasource type of the running query.
Pause
This will pause a currently running Query.

Delete
This will remove the Query.
Note: You can also opt to remove all widgets/visualizations associated with the particular Query.

Widget Listing
Navigate to the Widget listings by following the dual steps outlined below:
Step 1: Click on the Queries from the left sidebar menu.

Step 2: On the ribbon, navigate to the Widgets tab and view the listings.

After navigating to Widget Listing, you can perform multiple actions like Search, Filter, Preview, Share, Configure Settings, and much more.
Search
Search a Widget by simply entering the name in the search field.

Filter
Filter the Widgets in the list by selecting a category of your choice from the dropdown list.

Preview
This will preview the visualization.

Share
This will share the widget with multiple internal users or groups or both within your organization. A widget can also be shared in isolation (not as part of a dashboard) for public view. For more information, please refer to Widget Sharing.

Note: While sharing the Widget, you can define any of the following access rights.
View: The user will only be able to view and interact with the widget and will not be able to save, modify widget or widget settings.
Edit: This can modify the widget.
Admin: This will allow the selected user to not only Edit the widgets but also set Global Filters and change widget level Cloud9QL
Data Diagram
Displays data lineage of Query ? Dataset ? Visualizations. You can interact/modify settings for each item directly within the diagram.

History
This will allow the widget to revert to a previous version.

A revision of the widget is always saved when pressing the save button on widget settings.To revert to a previous revision, use the drop down menu on the widget list view and select 'Revisions'. The dialog that pops up shows all available revisions, sorted by date for a given widget. You can expand a revisions and then hit "Revert" to revert to that version of the widget.
Delete
This will remove the widget and the dataset (if the dataset is not linked to other widgets).

Configure Settings
You can configure widget settings for assigning a category, visualization title, visualization type, description, and much more. For more details, please refer to Widget Settings