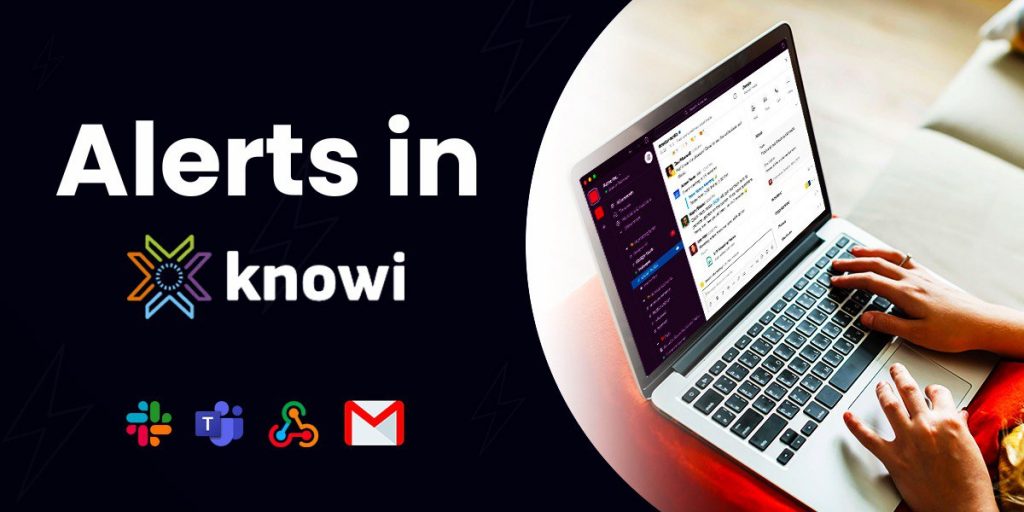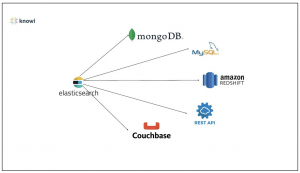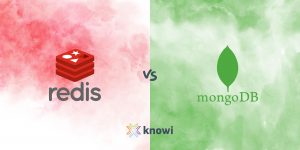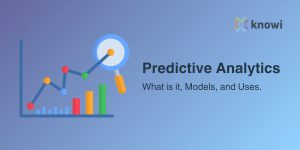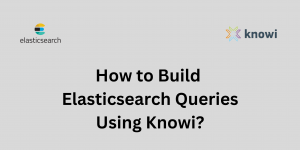Alerts in Knowi
Level up your data management game by using Alerts in Knowi. Knowi Alerts allow you to monitor query execution and receive real-time notifications whenever certain thresholds and conditions are met as well as when anomalies are detected within your data.
In this blog post, we will swim across the benefits of using alerts, different types of alerts, how to set up alerts, and more.
Benefits of Alerts
Types of Alerts
I. Trigger Notifications
a. Dataset Trigger Notifications
b. Widget Alerts
– Creating a Threshold Widget Alert
– Creating an Anomaly Detection Widget Alert
– Creating a Custom Widget Alert
II. Dataset Update Alerts
III. Cloud9 Agent Alerts
Conclusion
Benefits of Alerts
Knowi Alerts can be incorporated into any business system and can increase the efficiency of your operations. The benefits of using Knowi Alerts include:
- 100% visibility of critical information
- Spot a crisis before it escalates
- Save time by directly notifying the proper team
- Get alerts anytime, anywhere via Slack, MS Teams, email, or webhook
Types of Alerts
There are three types of alerts you can configure within Knowi.
- Trigger Notifications
- Dataset Update Alerts
- Cloud9 Agent Alerts
Trigger Notifications
Trigger notifications are further divided into two categories: Dataset Trigger Notifications and Widget Alerts.
Dataset Trigger Notifications
Dataset trigger notifications allow you to set powerful triggers on any of your data that drives action. To create a dataset trigger notification, you can follow the steps outlined below:
- Click on the Alerts icon from the dashboard on the left sidebar
- In the Alerts Management screen, click Add Trigger Notification + to launch the Alerts Options window.
- Give your Alert a name. This is how it will be displayed in Alerts Management.
- In the Dataset dropdown, select the dataset to create an alert for.
- In the Run Every section, schedule the alert to run at a chosen interval.
- Skip Alert if data is same as last alert: Check this box to skip this alert If the data is the same as the last alert. Useful to avoid repetitive alerts
- Select an Alert Action to configure alerts to be sent via email/webhook/Slack/MS Teams.
For more information on sending alerts via email/webhook/Slack/MS Teams, please refer to our Trigger Notification and Alerts documentation.
Widget Alerts
Widget Alerts enable you to set up alerts directly against a widget based on a threshold, anomaly detected, or custom condition in your data.
Creating a Threshold Widget Alert
A threshold widget alert is used to identify when a field within a widget has reached a certain threshold.
To create a threshold widget alert, steps are outlined below:
- Navigate to the widget you want to create an alert for and click the Add/Remove Alert Icon.
- Select Add Alert + to open the Create Alert sidebar.
- Select the Threshold tab.
- Give your Alert a name. This is how it will be displayed in Alerts Management.
- In Alerts metric dropdown, select the field you want to set an alert on.
- Choose the threshold type (i.e. >, >=, =, <=, <).
- In the Threshold box, enter the value that will trigger the alert.
- Select a Send Alert via action to configure an alert to be sent via email/webhook/Slack/MS Teams.
For more information on sending alerts via email/webhook/Slack/MS Teams, please refer to our Widget Alerts documentation.
Creating an Anomaly Detection Widget Alert
Time-series anomaly detection is used to identify unusual patterns that do not conform to expected behavior, called outliers. This alert notifies you when such anomalies are detected within your data.
To create an anomaly detection widget alert, steps are outlined below:
- Navigate to the widget you want to create an alert for and click the Add/Remove Alert Icon.
- Select Add Alert + to open the Create Alert sidebar.
- Select the Anomaly Detection (Beta) tab.
- Give your Alert a name. This is how it will be displayed in Alerts Management.
- In Alerts metric dropdown, select the field you want to set an alert on.
- Set the Anomaly Detection Threshold (default: 50). The threshold/band width determines the range of expected values. Values outside of the threshold are considered anomalies.
- Select the Date/Time Dimension – this is the time series feature of the selected dataset,
- typically used as the x-axis of time-series charts.
- Select a Dimension to detect anomalies across other fields in your dataset.
- Select a Send Alert via action to configure an alert to be sent via email/webhook/Slack/MS Teams.
For more information on sending alerts via email/webhook/Slack/MS Teams, please refer to our Widget Alerts documentation.
Creating a Custom Widget Alert
A custom widget alert is used to send a notification when a particular condition is met in your data.
To create a custom widget alert, steps are outlined below:
- Navigate to the widget you want to create an alert for and click the Add/Remove Alert Icon.
- Select Add Alert + to open the Create Alert sidebar.
- Select the Custom tab.
- Give your Alert a name. This is how it will be displayed in Alerts Management.
- In the Cloud9QL condition editor, enter a custom alert condition syntax. The custom condition you’ve specified will trigger the alert.
- Select a Send Alert via action to configure an alert to be sent via email/webhook/Slack/MS Teams.
For more information on sending alerts via email/webhook/Slack/MS Teams, please refer to our Widget Alerts documentation.
Dataset Update Alerts
For datasets that use ElasticStore, you can use Data Update Alerts to raise an alert when your dataset is not updated upon an expected interval. For example, if a query didn’t execute as scheduled, this will trigger an alert that can be sent via email/webhook/Slack/MS Teams.
To create a dataset update alert, steps are outlined below:
- From any dashboard, click the Alerts icon on the left sidebar.
- In the Alerts Management screen, Click Add Data Update Alerts +.
- This opens the Alerts Options window.
- Give your Alert a name. This is how it will be displayed in Alerts Management.
- In the Dataset dropdown, select the dataset to create an alert for.
- In the Run Every section, schedule the alert to run at a chosen interval.
- Skip Alert if data is same as last alert: Check this box to skip this alert If the data is the same as the last alert. Useful to avoid repetitive alerts.
- Select an Alert Action to configure alert to be sent via email/webhook/Slack/MS Teams.
For more information on sending alerts via email/webhook/Slack/MS Teams, please refer to our Data Update Alerts documentation.
Cloud9 Agent Alerts
If you are using Cloud9 Agents inside your infrastructure, you can configure alerts to be sent when the agent is no longer active.
To create a Cloud9 Agent alert, steps are outlined below:
- From any dashboard, click the More icon on the left sidebar.
- Select Cloud9 Agent from the drop-down list.
- Click the Vertical Ellipsis (⋮) placed in the right corner of the agent.
- Select Alert when agent is down from the drop-down list.
- In the Agent Alert screen, fill the email address to which you want to send the alert.
- Click on the Save button.
Conclusion
Knowi Alerts can be used in a variety of situations, such as when your datasets are not updated as expected when a certain threshold or condition is met, as well as when an anomaly is detected. Receiving alerts and notifications at the right time allows you to take timely and necessary action for better data quality and resolve any potential problems before they impact your operations.