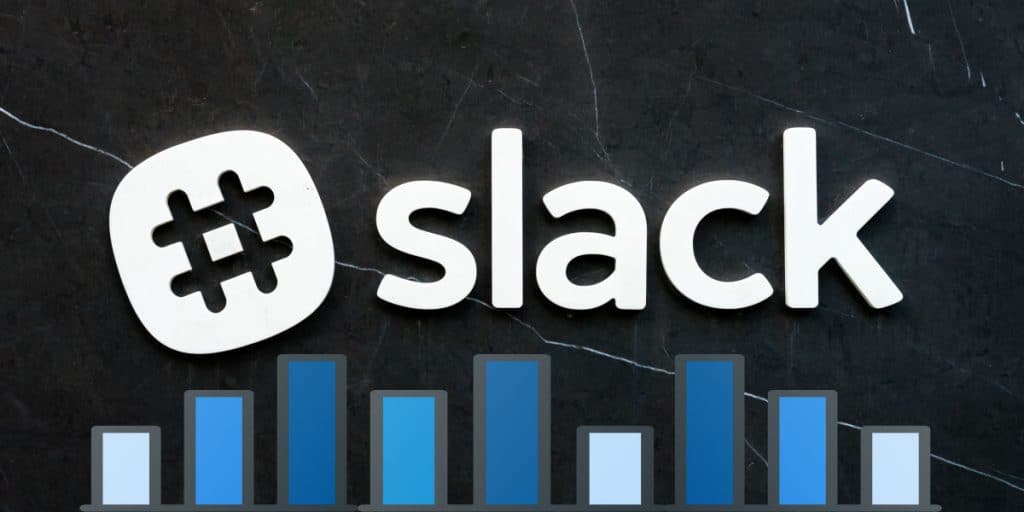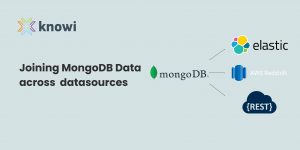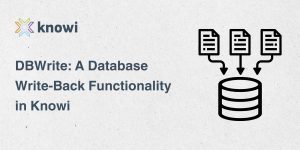Table of Contents
- Introduction
- Installing the Knowi bot
- Hands-on With Knowi’s Search-based Analytics
- Example Questions to Get Started
Introduction
Slack is where the people you need, the information you share, and the tools you use come together to get things done. With Knowi’s Slack integration, its powerful Seahttps://www.knowi.com/search-based-analytics/rch-based analytics (or Natural Language Processing) capabilities combine with Slack’s intuitive messaging UI, allowing you to ask questions from your Knowi data directly from the Slack app and get answers back instantly. This allows you to obtain quick insights from your data, optimize by integrating it into your workflows, and enhance collaboration within your team.
In this post, we’ll go through the steps of configuring your Knowi Slack integration, get hands-on with Knowi’s search-based analytics by asking your data questions via Slack, and provide sample questions you can try for yourself.
This walk-through assumes you already have an existing Knowi account. Don’t have an account? No problem! You can sign up for a free Knowi account here.
Installing the Knowi bot
Step 1: To get started, add the Knowi bot to your workspace by clicking on the link below.
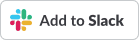
Step 2: After clicking the link, grant Knowi permission to access your Slack workspace. Select a channel for the Knowi app to post to then click Allow.
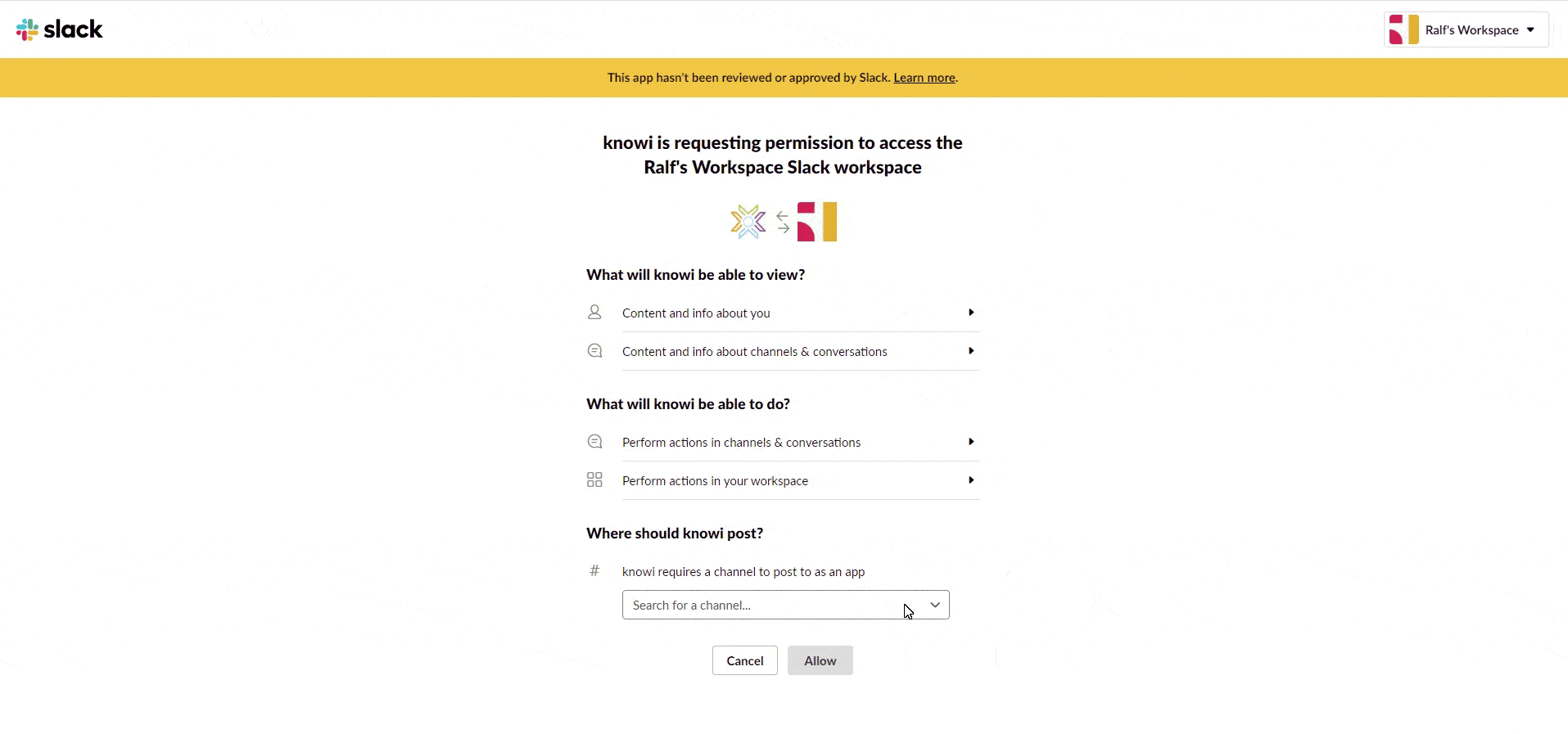
The previous authentication flow grants the Knowi app access to your Slack workspace. The following authentication flow will grant your Slack workspace access to your Knowi account.
Step 3: Back in your workspace, enter the command /knowi. You will then be prompted to connect to your Knowi account. Click the link and enter your Knowi credentials.
Step 4: In the following screen, click Allow to grant your workspace permission to access Knowi, then click Get Started in the next screen.
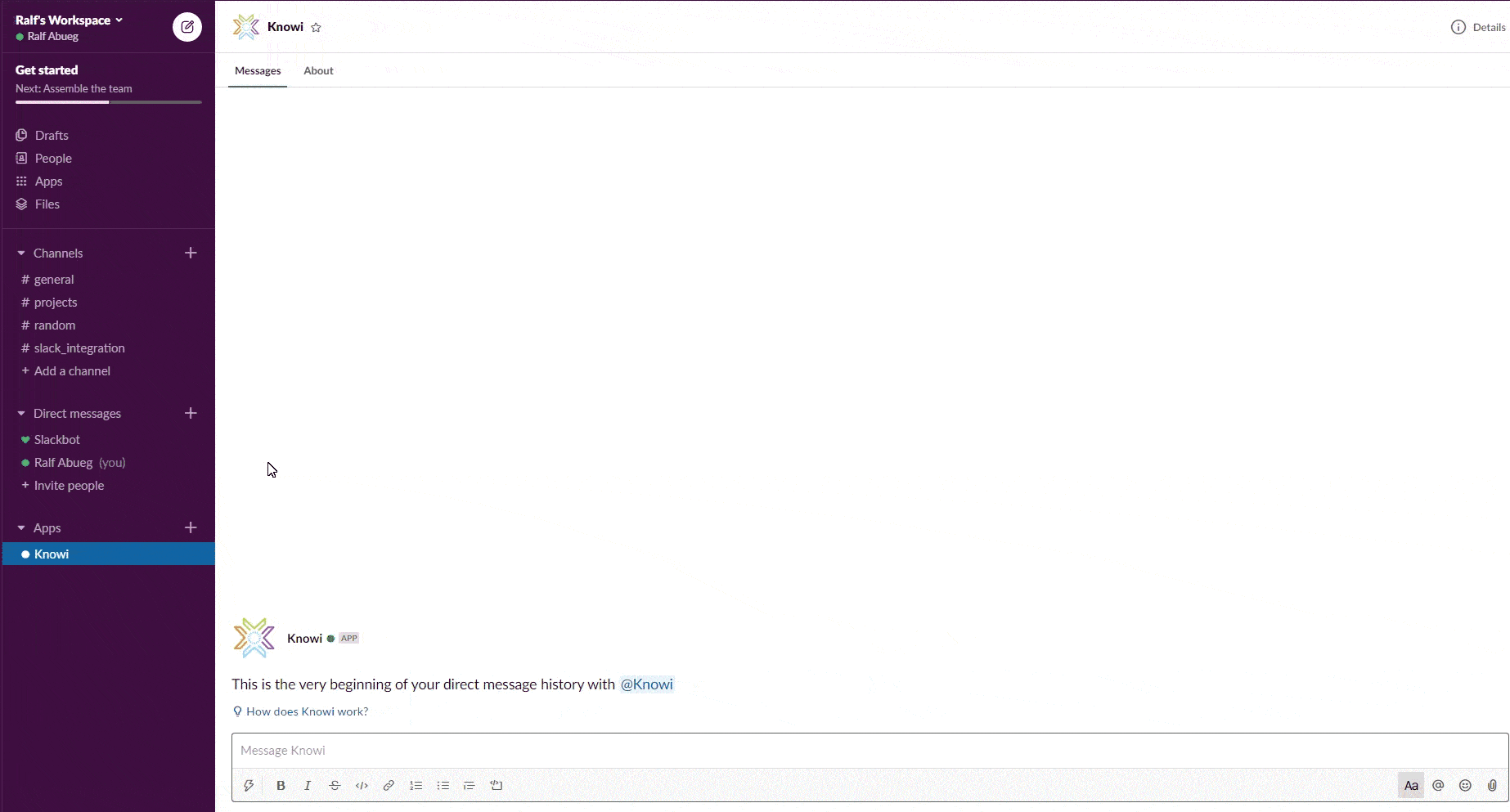
Step 5: Once redirected back to your Slack workspace, enter the command /knowi again. Now that your Slack workspace has been connected to your Knowi account, you will receive the following response:
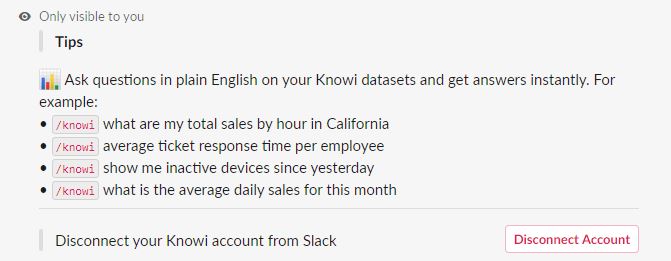
This confirms a successful connection to your Knowi account and you are now ready to start asking questions from your Knowi data via Slack.
Hands-on With Knowi’s Search-based Analytics
Fundamentally, Knowi’s Search-based analytics (NLP) capabilities with Slack integration function similarly to how it works when using NLP within the Knowi UI. It allows you to ask questions in plain English from your data and queries across all datasets within your account.
Once you type in a question, Knowi will detect and query the dataset that best matches the question asked and return a visualization most appropriate for the data being returned.
In the following examples, we’ll be using Knowi’s search-based analytics via Slack to ask questions and retrieve data pertaining to an email marketing campaign.
Example 1:
We want to know the total emails delivered for each of the customers. So in Slack, we’ll type:
/knowi total emails delivered by customer
Knowi will briefly process your question, then return an answer in the form of a visualization.
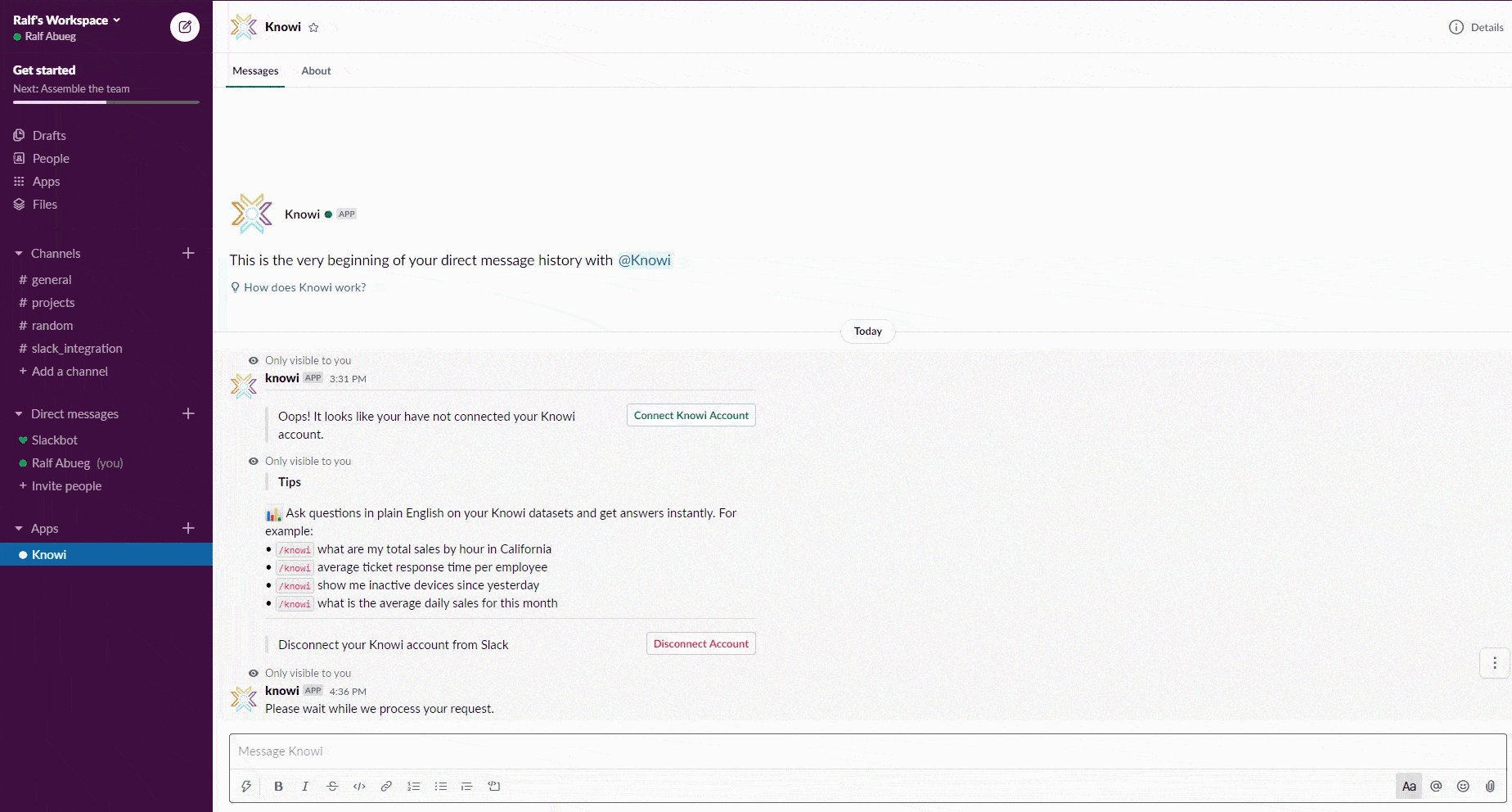
Notice that the answer returned is in the form of a Pie Chart, so you can quickly visualize the proportion of delivered emails for each customer. Use the magnifying glass to zoom in to the visualization.
You’ll also notice the Explore this Analysis button on the bottom left of the results. Clicking on this will take you another screen that shows the visualization settings for the results. This interface will look familiar to what you see when working within the Knowi UI.
From here, you can do further analysis by clicking the Data tab to see how the results were initially aggregated and make any changes as needed. You can also change the type of visualization to display the results. Finally, you can use the NLP text bar to edit your question, or ask a brand new question all together.
Example 2:
Let’s ask another question from our data. This time, to find out the average converted emails by campaign name on a weekly basis. Back in Slack, type:
/knowi avg conversions by campaign name weekly
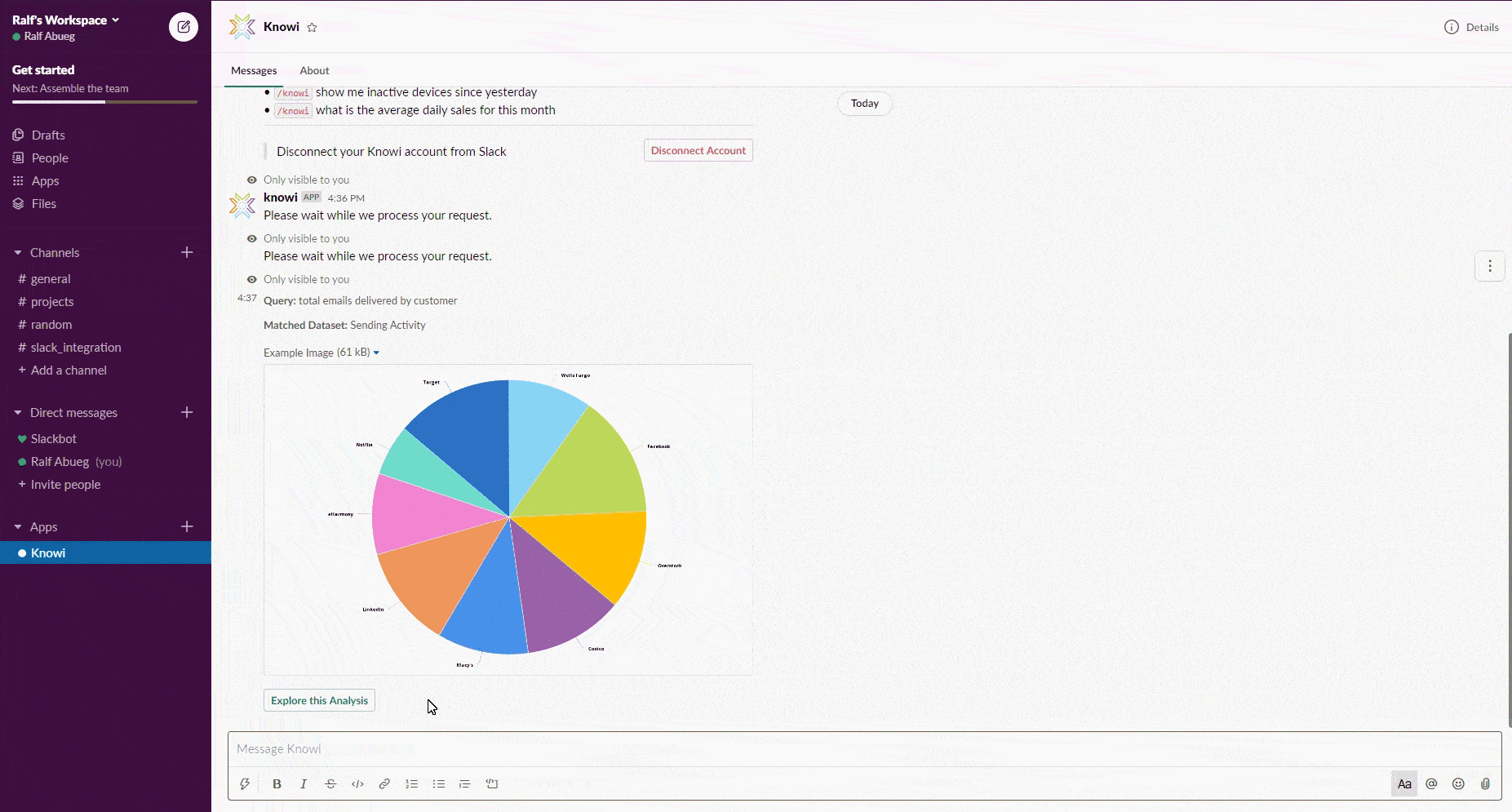
The results return an Area Chart visualization, with each line area representing the different email campaigns and their average conversions over the past several weeks. Exploring the analysis further shows that the “30% off Limited Sale” email campaign had the most conversions per email in the most recent week.
Example Questions to Get Started
Below is a list of sample questions to get you started using Knowi’s search-based analytics. They are meant to serve as a guide on how to best format your questions to return the desired results, but note that the questions asked and results returned will vary depending on your context and what datasets exist in your Knowi account.
Simple field selection:
"bounced, sent, customer" "bounced and sent and customer" "Show me all for Wells Fargo" "all for customer Wells Fargo" "all fields for customer like Wells Fargo" "bounced and sent for Wells Fargo"
Aggregations:
"Sum of sent sum of open by customer" "Total sent by customer by week" "Total sent, Total bounced for Wells Fargo" "Average Sent, Total bounced by customer by campaign_name for newsletter"
Dates:
"all for date after January this year" "average close monthly" "close by date for january this year" "close by date for january last year" "close by date between january and march this year"